现代技术的复杂性有时会让我们感到困惑,特别是在遇到 WiFi 无法工作的问题时。 这是一种常见的情况,会扰乱我们的日常生活,无论是工作、娱乐还是保持联系。 在本指南中,我们将深入研究可能导致 Wi-Fi 连接问题的各种因素,旨在揭开问题的神秘面纱并提供实用的解决方案。 了解这些因素对于恢复无线连接并确保流畅、不间断的数字体验至关重要。
为什么我的 WiFi 无法使用?
可能有多种因素导致您的 WiFi 突然无法工作。 让我们调查一下这些潜在的原因:
- 路由器或调制解调器问题: 您的路由器或调制解调器可能遇到故障或暂时故障。 尝试重新启动这些设备,看看是否可以解决问题。
- ISP 中断: 有时,问题可能出在您的 Internet 服务提供商 (ISP) 上。 检查您所在区域是否存在可能影响您的连接的已知中断。
- 网络过载: 网络上的高流量(尤其是在连接多个设备并同时消耗带宽的情况下)可能会导致连接问题。
- 来自其他设备的干扰: 微波炉或无绳电话等电子设备和电器可能会干扰您的 Wi-Fi 信号,尤其是当它们以相同频率运行时。
- 距离和障碍物: 距离路由器越远,尤其是中间有墙壁或地板等物理障碍物,Wi-Fi 信号就会变得越弱。
- 无线信道拥塞: 如果您位于人口稠密的区域,您的 Wi-Fi 使用的通道可能会被来自邻近网络的信号拥塞。 更改路由器上的 Wi-Fi 通道会有所帮助。
- 固件或软件问题: 路由器上的固件过时或设备上的网络设置问题可能会导致连接问题。 确保路由器的固件是最新的并检查设备的网络设置。
- 硬件故障: 在某些情况下,设备中的路由器或网络适配器可能会出现故障,需要维修或更换。

如何解决 WiFi 无法工作的问题?
通过实施下述解决方案,您可以有效解决任何 WiFi 无法工作的问题并恢复您的互联网连接。
为什么某些房间的 WiFi 速度很慢或无法使用?
要解决 WiFi 无法工作的问题,请考虑以下基本步骤。 WiFi 技术基于无线电波运行,这意味着您的 WiFi 路由器从其中心位置向各个方向广播信号。 如果您的路由器位于房屋的偏远角落,可能会导致对外部环境的不必要的覆盖。 为了改善这种情况,建议将路由器移至更集中的位置。 路由器距离覆盖区域中心越近,整个家中的接收效果就越好。
此外,如果您的路由器配备了外部天线,请探索调整其位置的可能性。 通过在完全垂直和完全水平方向之间交替,您可以潜在地增强路由器到达多个方向的能力,这可能有助于解决 WiFi 无法工作的问题。
对于居住在公寓楼中的用户来说,邻近路由器的干扰导致 WiFi 无法工作的问题并不罕见。 为了解决这个问题,有一些免费的软件工具可供使用,例如 NetSpot(与 Mac、Windows 和 Android 兼容)或 WiFi Analyzer(适用于 Android)。
这些工具可以帮助您识别附近的无线网络及其正在使用的通道。 如果您发现您的路由器与相邻网络重叠,特别是在特定房间中,请考虑切换到不太拥挤的通道。 如果您需要有关频道切换的指导,请参阅我们有关如何更改 WiFi 频道的综合指南。
如果这些措施均无效,您家的 WiFi 需求可能会超出单个路由器的能力。 在这种情况下,值得考虑购买无线中继器或配置旧路由器作为中继器。 这可以扩展主路由器的范围,并有可能缓解 WiFi 无法工作的问题。

如何解决网速慢的问题?
当遇到 WiFi 工作效率不高的情况,特别是在不同区域速度较慢时,可以直接将笔记本电脑连接到路由器,并使用强烈推荐的服务进行网速测试。 如果测试表明速度较低,则问题可能源于您的互联网服务而不是路由器。 要提高您的互联网速度,请尝试这些有效的方法并联系您的互联网服务提供商。
如果这不能解决问题,可能是由于您的设备或附近网络的当前无线通道出现拥塞。 您可以通过在路由器设置中切换频道(可通过管理界面访问)来缓解这种情况。
如果更改频道没有效果,请考虑将路由器重置为出厂设置。 通常,路由器有一个重置按钮; 用回形针按住它 30 秒即可恢复到原始设置。 重置后,请参阅我们的无线路由器设置指南进行正确配置,这可能会解决问题。
如果这些措施不起作用,并且您的互联网通过有线连接保持稳定,则您的路由器可能即将耗尽。 在这种情况下,建议更换路由器。 我们审查了几款顶级路由器,可以指导您选择一款适合您需求的路由器。
如果您的路由器似乎运行良好,那么您的调制解调器可能是问题所在,特别是当它显示出连接问题的迹象时。 为了增强您的设置,请考虑我们关于最佳调制解调器-路由器组合的建议。 升级到 WiFi 6 或 WiFi 6E 路由器是另一个值得考虑的选择,因为它可以帮助解决网络拥塞并支持更快的速度,前提是您的宽带计划与这些高级速度兼容。

如何解决设备无法连接 WiFi 的问题?
有时,您可能会遇到特定于一台设备的 WiFi 无法工作的问题。 通常,这是暂时的网络故障,通常很容易修复。 首先禁用设备上的 WiFi,然后重新启用,或者如果您使用 WiFi 适配器,请将其拔出并重新插入。如果这不能解决问题,请尝试重新启动设备并再次尝试连接。 另外,请考虑重新启动路由器。
如果问题仍然存在或再次出现,则值得从设备的已保存网络列表中删除当前网络,然后重新连接。
对于使用 Windows 10 或 11 的用户,请在搜索栏中输入“wifi 故障排除”,然后选择标记为“识别并修复网络问题”的结果。 该工具将进行一系列诊断检查,以恢复您的连接。 在 MacOS 上,您可以使用无线诊断工具。 按住选项键并单击菜单栏上的 AirPort (WiFi) 图标,然后选择打开无线诊断并按照屏幕上显示的说明进行操作。

为什么任何东西都无法连接到 WiFi?
在 WiFi 根本无法工作并且您无法连接到 WiFi 的情况下,直接的方法是使用以太网电缆将笔记本电脑连接到路由器。 所使用的以太网电缆的类型通常并不重要,尽管某些类型提供比其他类型更好的性能。
如果您可以通过以太网连接,则问题出在您的 WiFi 上,您应该探索前面提到的其他解决方案。 但是,如果您也无法建立以太网连接,则您的互联网服务可能已关闭。 检查您的 ISP 的网站和社交媒体页面,或联系他们询问任何报告的中断情况。 提供商可能并不总是立即承认问题,因此您还可以使用 DownDetector 等服务来查看您所在地区的其他用户是否遇到类似问题。
重置路由器是解决各种连接问题(包括无法连接)的另一种可行的解决方案。 要重置,请用回形针按住路由器的重置按钮 30 秒,这会将其恢复为出厂设置。 重置后,请参阅我们的无线路由器设置指南以进行正确配置。
如果这些措施无法解决问题,则可能是时候考虑购买新路由器了。
是什么原因导致 WiFi 随机断开?
当遇到 WiFi 无法工作的问题时,寻找模式很有用。 例如,使用微波炉等设备时连接是否会不稳定? 或者您最近在路由器附近放了一个鱼缸吗? 这些情况可能看起来不寻常,但某些家居用品可能会破坏路由器的性能。 2.5GHz频段可能会受到各种设备的干扰,而5GHz和6GHz频段更容易受到物理物体的阻碍。 此外,来自其他网络或设备的干扰(例如邻居在特定时间大量使用 WiFi)可能会减慢您的连接速度。
改变路由器的频道可以缓解这种情况。 适用于 Mac 和 Windows 的 NetSpot 以及适用于 Android 的 WiFi 分析仪等工具可以显示附近的所有无线网络。 如果您的网络与其他网络重叠,则在路由器设置中切换到拥塞程度较低的通道可能会有所帮助。 我们提供指南来帮助您更改路由器的频道。
另一种策略是将路由器重新定位到更中心的位置,减少路由器和设备之间的距离和潜在干扰。
如果这些解决方案不能改善您的情况,请考虑在路由器上执行恢复出厂设置。 这需要将回形针压入路由器上的重置孔中,然后按照手册中提供的重置步骤进行操作。
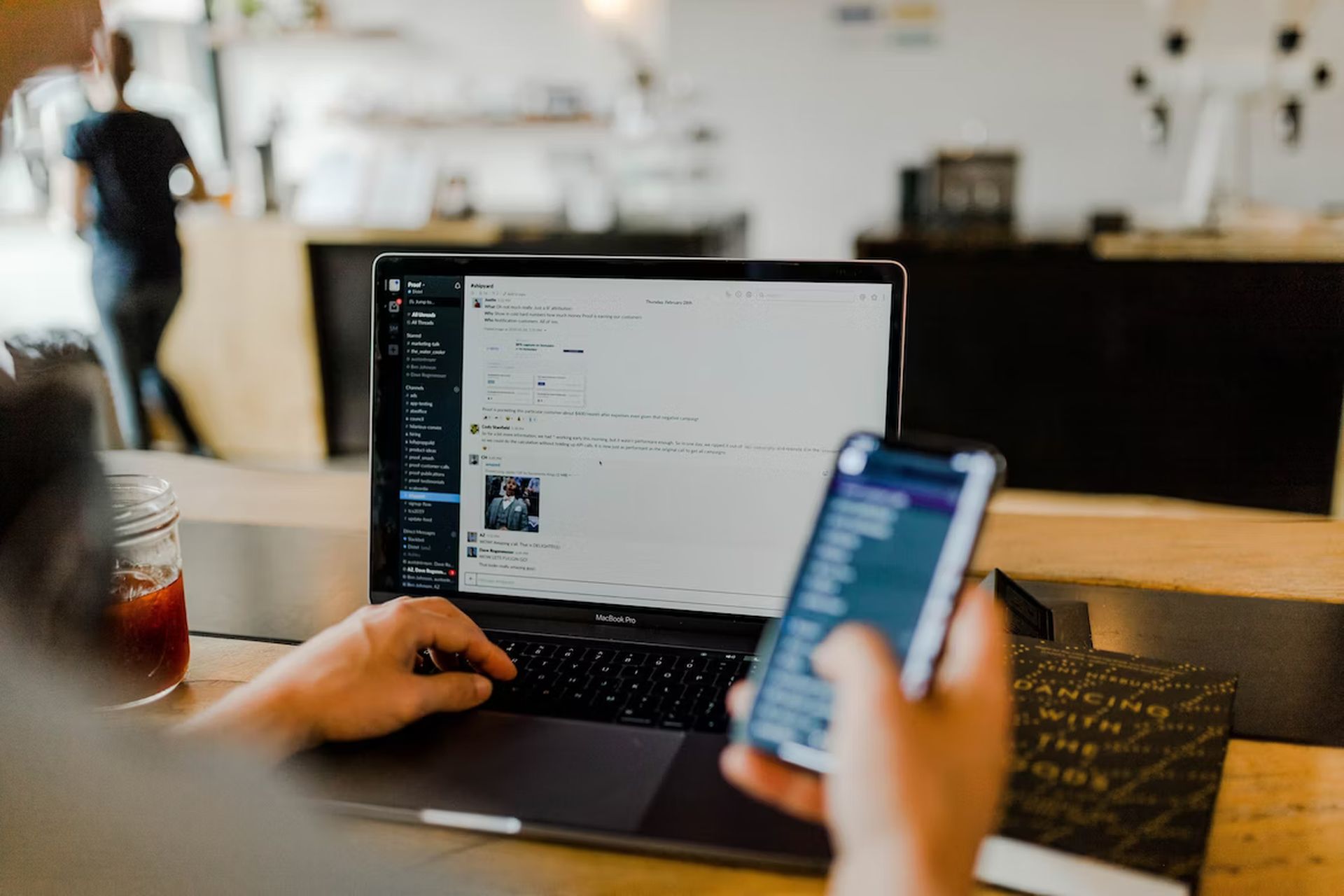
如何解决 WiFi 网络消失的问题?
当 WiFi 无法工作问题导致您的 WiFi 网络从您的设备上消失时,您的路由器可能已自行重置。 检查是否存在以您的路由器品牌命名的开放网络; 这可能是您的网络。 要重新配置,请通过以太网电缆将笔记本电脑或台式机连接到该网络,并按照我们的指南正确设置您的无线路由器。
如果您找不到这样的网络,请尝试使用以太网电缆将笔记本电脑连接到路由器以测试直接互联网连接。
为什么wifi可以连接但是上不了网?
尽管这似乎是一个常见的建议,但重新启动调制解调器可能会很有效。 拔下插头,然后重新插入。如果这不能解决问题,请使用以太网电缆将笔记本电脑或台式机连接到路由器,以确定问题是出在路由器还是 WiFi 上。 如果以太网连接有效,重置路由器可能是恢复 WiFi 功能的下一步。 但是,如果仍然没有互联网,您可能会遇到中断,应联系您的 ISP。

路由器死机需要重启该如何处理?
如果您发现自己需要经常重新启动路由器,则可能需要完全重置。 大多数路由器都有一个重置按钮; 用回形针按住 30 秒即可恢复出厂设置。 重置后,请参阅我们的指南以正确设置您的无线路由器。
如果这些步骤无法解决问题,则您的路由器可能已接近其使用寿命。 如果路由器仍在保修期内,您可以选择将其退回,或者考虑购买一台新路由器。
登录电脑时WiFi断开连接是什么原因?
在 Windows 10 中,有时会因快速启动(维护某些快速登录进程的功能)而出现 WiFi 无法工作的问题。 这有时会干扰无线驱动程序,阻碍正确的 WiFi 重新连接。 作为临时修复,您可以禁用快速启动。 在 Windows 10 或 11 的搜索栏中搜索电源选项,导航到控制面板中的此部分,选择选择电源按钮的功能,然后在“关机设置”下查看。 确保未选中打开快速启动选项。 要获得更永久的解决方案,请考虑更新无线网络适配器的驱动程序以解决任何潜在错误。
如何恢复忘记的WiFi密码?
如果您忘记了 WiFi 密码并且在任何地方都找不到它,则可能需要重置路由器。 使用回形针按住路由器针孔中的重置按钮 30 秒,将其恢复为出厂设置。
如何处理我的 WiFi 网络上的未知设备?
要管理设备连接,请登录您的 WiFi 应用程序或管理员设置。 检查当前连接的设备列表以识别任何不熟悉的设备。 首先,验证这些不仅仅是来自您自己的智能设备、游戏机、电视或访客设备的无法识别的连接。 如果您仍然发现未知连接,则可能表明您的 WiFi 网络未经授权访问。 在这种情况下,请使用您的设置来阻止这些设备并禁止其 MAC 地址。 然后,更改您的 WiFi 密码并重新启动路由器。 虽然这可能无法阻止顽固的黑客,但它通常可以有效地从网络中删除不需要的用户。

如何解决最近更新后的 WiFi 问题?
解决最近更新后 WiFi 无法工作的问题至关重要,因为操作系统更新有时会导致连接问题。 例如,2020 年中期的一些 Windows 10 更新引入了阻碍 WiFi 连接的错误。 iOS、Android 和其他平台上的更新也出现了类似的问题。
在这种情况下,最佳解决方案是等待官方补丁来解决问题。 同时,您可以删除有问题的更新并将系统恢复到早期版本以重新获得在线连接。
重要的是要记住,尽管路由器的使用寿命很长,但随着时间的推移可能会出现问题。 它们可能会与新设备更新不兼容或缺乏对现代技术的支持,正如 Apple AirPort Extreme 的停产所示。 此类情况表明是时候考虑购买新路由器了。
如何对网状网络中的卫星路由器进行故障排除?
要对网状网络中的卫星路由器进行故障排除,首先要确保所有卫星设备均已通电且可运行。 如果问题仍然存在,请拔下并重新插入受影响的设备。 某些路由器应用程序(例如 Google 的 Home 应用程序)允许您直接从应用程序重新启动 WiFi 点。 这可以解决连接问题。
Google 的 Home 应用程序还在“测试网格”下提供网格测试,以验证网络设置。 如果测试显示连接较弱或失败,将卫星路由器重新放置在靠近主路由器的位置可能会有所帮助。 对于任何因距离问题而丢失卫星点的网格系统来说,这也是一个有益的策略。
仔细检查您的卫星路由器设备是否具有与主路由器不同的 SSID。 跨设备的相同 SSID 可能会破坏网状网络协调。
如果您的路由器仍然难以连接,请检查网络设置中最近的任何更改。 例如,如果您的 ISP 的 WAN 类型已更改,请将您的路由器设置调整为正确的 WAN 配置。
如果 WiFi 技术可能干扰网状网络,建议联系路由器支持人员以获得个性化帮助,尤其是在其他故障排除方法未能解决问题的情况下。

如何让我的智能设备连接到 WiFi?
要让您的智能设备连接到 WiFi 不工作的情况,首先要确保您的智能设备和路由器都是最新的。 然后,重置路由器并重新启动智能设备。 要重新启动,您可以拔下并重新插入设备,或者使用其应用程序中的重新启动功能,例如 Google Home 应用程序中的重新启动工具。
如果设备仍然难以连接,请尝试将其放置在离路由器更近的位置。 距离和干扰会严重影响连接性,特别是对于较小的智能设备。 另外,验证您的智能设备是否需要 Zigbee 集线器,这在旧型号中更常见,但有时仍然是必需的。
对于经常失去 WiFi 连接的智能设备,尤其是在使用高峰时段,请检查您的路由器是否具有自动频段切换功能并考虑禁用它。 有时,路由器会过早地将设备切换到不同的频段,从而导致连接丢失。 网状路由器也可能出现连接问题,因此需要对智能设备进行特定的网络设置。
此外,请检查设备中是否存在任何阻碍 WiFi 连接的临时错误。 定期更新可以解决这些问题,因此请确保您的设备的固件是最新的。 请注意,操作系统中的新补丁也会影响智能设备的性能。
如果您已尝试这些步骤但仍然遇到问题,则您的路由器设置可能会阻止智能设备。 这因制造商而异,因此如果您无法识别问题,联系路由器制造商的支持可能会有所帮助。

如何解决游戏机 WiFi 连接问题?
要解决游戏机 WiFi 连接问题,请首先检查 Xbox Live 或 PlayStation Network 等服务是否运行,因为这些服务的中断可能会影响连接。 如果这些服务正常,请重新启动路由器和游戏机。 Xbox 和 PlayStation 等主要游戏系统的设置菜单中都有内置网络测试,用于诊断连接问题。
对于 PlayStation,前往“设置”>“网络”>“测试互联网连接”。 在 Xbox 上,导航到“配置文件和系统”>“设置”>“常规”>“网络设置”,然后选择“测试网络速度和统计信息”。 这些测试可以深入了解可能出现的问题并提出潜在的解决方案。
如果控制台和路由器工作正常,但 WiFi 仍然掉线,请尝试将它们重新放置得更靠近以增强信号。 清除它们之间的任何障碍物并将它们放置在高处、无障碍的位置通常会产生最佳效果。 此外,减少使用网络的设备数量,尤其是那些参与流媒体的设备数量,可以改善连接性。

如何解决无线打印机 WiFi 问题?
要解决无线打印机 WiFi 无法工作的问题,首先确保您尝试连接到 WiFi 网络,而不是通过 WiFi Direct,因为这些是不同的技术。 建议重新启动打印机和路由器,特别是如果打印机之前已连接到 WiFi 而没有出现问题。 如果您的打印机距离路由器较远并且遇到 WiFi 错误,将其移近可能会有所帮助。
如果您的打印机显示已连接到 WiFi,但无法正常工作,请检查计算机的打印机设置,以确保将正确的打印机设置为默认打印机。 Microsoft 提供了故障排除工具,可以检测并可能解决常见的打印机问题。
此外,请检查路由器的安全设置、防火墙和 VPN 配置。 有时,这些安全措施可能会阻止您的打印机连接到 WiFi 网络。 可能需要调整防火墙设置或重新配置安全协议。 如果这些步骤不起作用,请尝试卸载并重新安装最新的打印机驱动程序。
如何连接到我设置的访客 WiFi 网络?
要连接到您已设置的访客 WiFi 网络,如果是新建立的,请首先给它一些时间以使其可见。 如果可见性不是问题,请检查路由器应用程序中的设置,确保启用“公共 WiFi 活动”和“允许访客访问我的本地网络”等选项。 如果问题仍然存在,请重置路由器。 请记住,访客网络通常对并发用户数量有限制,如果网络拥挤,这可能会阻止新连接。

如何解决 WiFi 6 路由器的 WiFi 6 或 6E 问题?
对于 WiFi 6 路由器的 WiFi 6 或 6E 问题,请确认网络中的任何扩展器都与 WiFi 6 兼容。不兼容的扩展器可能会阻止您体验 WiFi 6 的全部优势,包括速度和功能。 另外,请确保您的设备支持 WiFi 6。较旧的设备可能与 WiFi 6 功能不兼容。 这适用于智能手机、笔记本电脑和智能设备,以及台式电脑中的内部 WiFi 适配器。 如果您有兼容的设备但仍然遇到问题,更新 WiFi 驱动程序可以帮助解决潜在的冲突或兼容性问题。
在哪里可以找到 WiFi 7 路由器或者为什么找不到它?
Wi-Fi 7,技术上称为 802.11be,代表了即将到来的无线技术浪潮,有望接替当前的 Wi-Fi 6 和 Wi-Fi 6E 路由器。 这一先进的一代有望显着增强性能,数据传输速率高达 36 Gbps,是 Wi-Fi 6 速度的三倍以上。Wi-Fi 7 的一个显着特点是能够同时利用多个频率,从而优化可用网络的使用带宽以提高效率。
然而,Wi-Fi 7 路由器当前的挑战在于其定价。 到目前为止,它们还没有以具有成本效益的价格广泛销售。 尽管如此,预计未来几个月市场将出现大量价格更合理的 Wi-Fi 7 路由器,使更广泛的受众能够更容易地使用这一尖端技术。
特色图片来源: 弗兰克/Unsplash





