Teams 麦克风不起作用吗? 对虚拟会议中的沉默感到沮丧吗? 不要让技术故障扼杀您在数字工作空间中的声音。 在当今快节奏的在线协作世界中,有效的沟通是关键,您的声音也很重要。 本指南将为您提供实用的解决方案,以克服团队麦克风故障的常见障碍。 了解如何恢复您的虚拟存在,确保您的同事清楚地听到您的见解和贡献。
我们知道您现在可能很匆忙,您的同事正在会议中等您。 因此,不要浪费任何时间,探索这些简单的修复方法,只需点击几下即可应用!
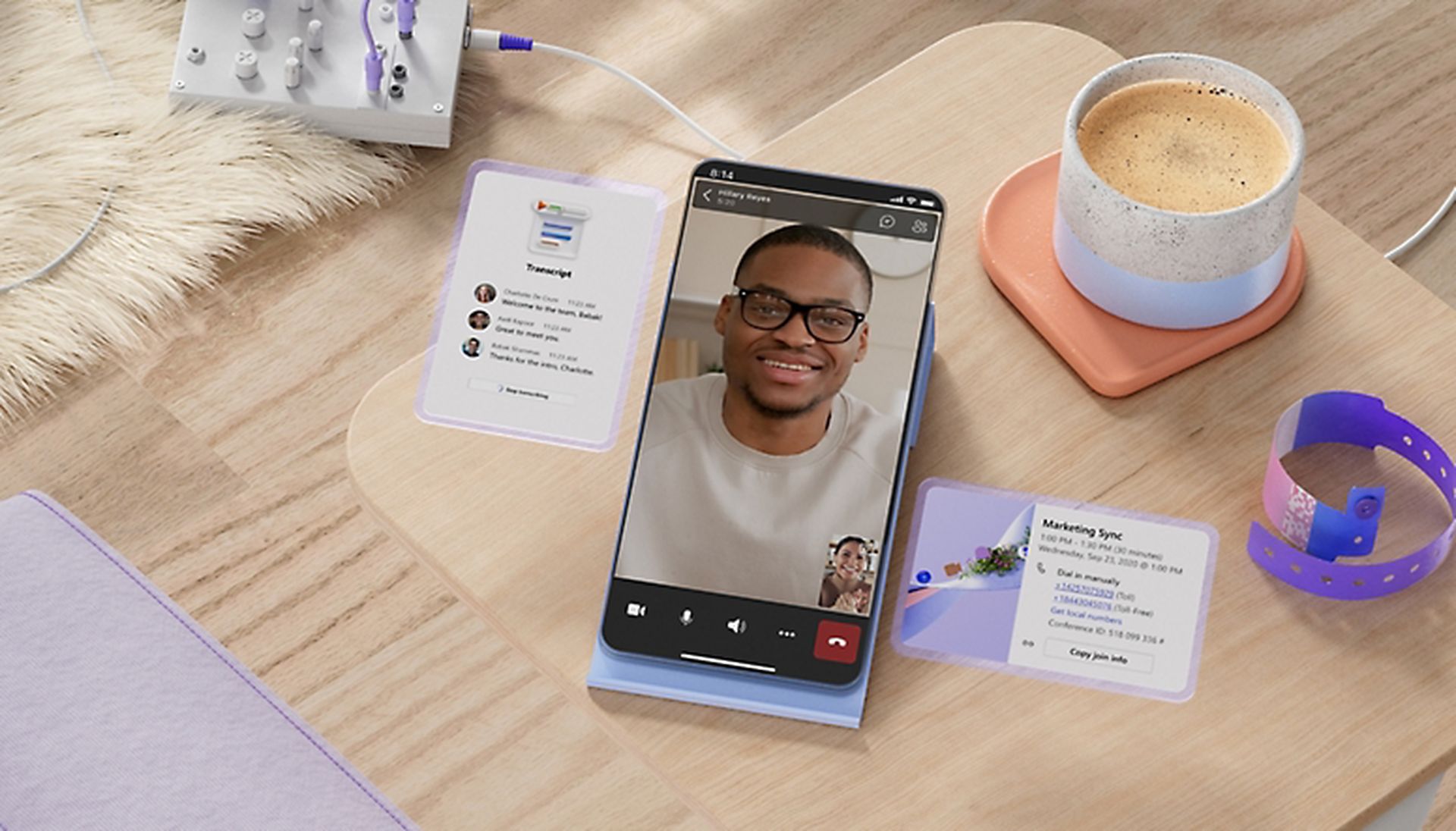
Teams 麦克风不起作用吗? 这是修复方法
Microsoft Teams 是一个领先的在线会议和团队协作平台,事实证明其价值无可估量。 然而,与任何技术一样,它也并非没有挑战。 最常见的问题之一是麦克风在重要的虚拟会议期间无法工作。 如果您发现自己面临这个问题,请不要担心! 以下是排查和解决 Microsoft Teams 麦克风故障的一些有效方法:
- 确保您没有处于静音状态
- 使用麦克风评估其他应用程序
- 简化您的麦克风设置
- 启用麦克风访问
- 更新您的 Microsoft Teams 应用
- 在 Teams 中检查和配置设备设置
- 重新安装微软团队
让我们仔细看看修复措施。
基本检查:确保您没有处于静音状态
当在 Microsoft Teams 中遇到麦克风问题时,从基础开始至关重要。 确保您的麦克风不会在 Teams 应用程序或耳机上意外静音。 Microsoft Teams 通常会在视频会议期间默认激活麦克风,但如果将其关闭,您可能会遇到问题。 仔细检查静音指示器,关闭 Teams 应用程序,并在确保麦克风取消静音后重新启动它。
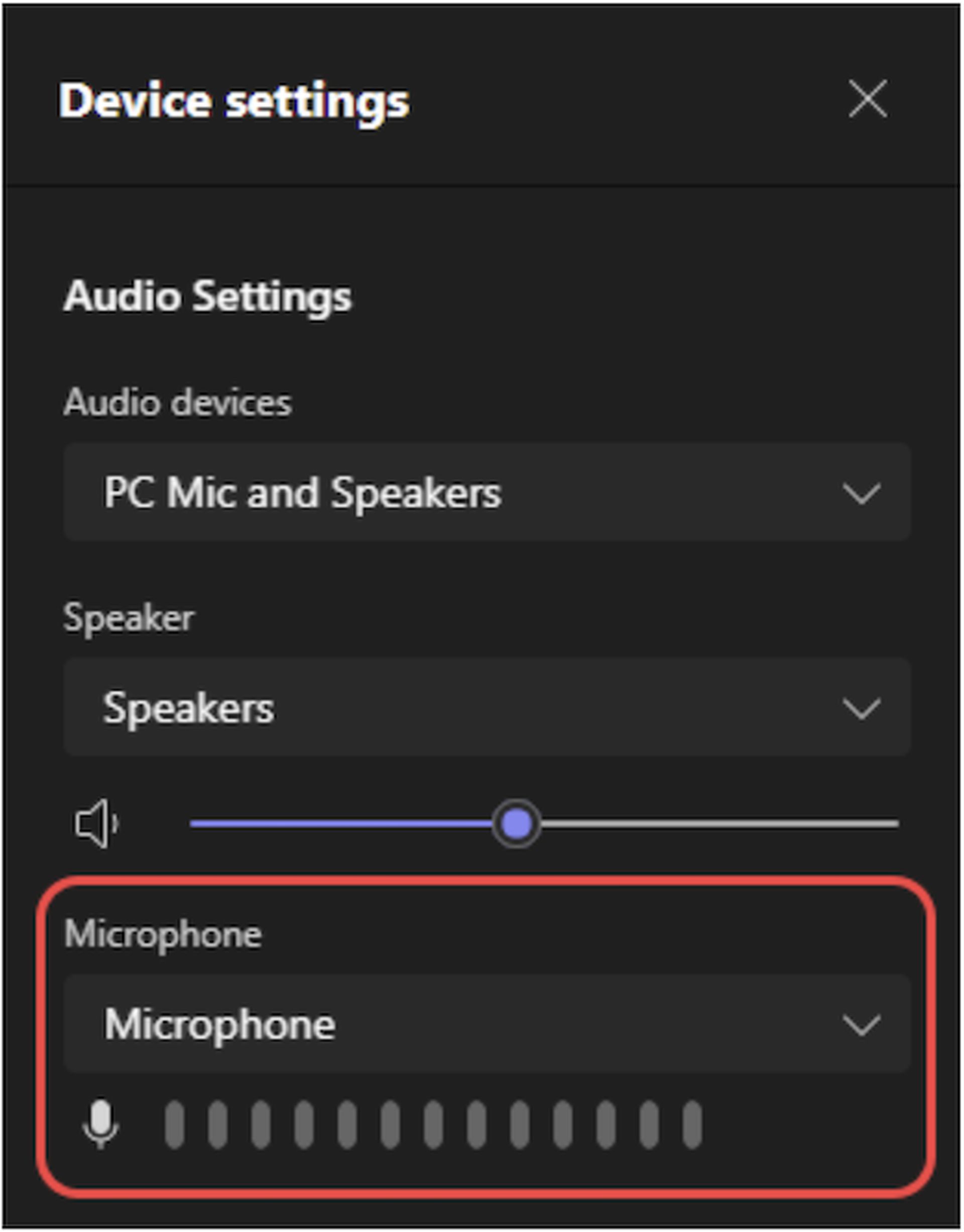
使用麦克风评估其他应用程序
如果计算机上的其他应用程序与 Microsoft Teams 同时使用麦克风,则可能会出现麦克风问题。 要解决此问题,请关闭有权访问您的麦克风的所有其他应用程序。 关闭后,重新启动 Microsoft Teams 并检查麦克风是否正常工作。 这个简单的步骤可以防止应用程序之间的冲突并解决问题。
简化您的麦克风设置
将多个麦克风连接到计算机有时会导致 Microsoft Teams 行为异常。 通过断开所有不必要的麦克风来简化您的设置。 在 Teams 设置中将您打算用作首选设备的麦克风设置为。 进行这些调整后,在 Teams 中测试麦克风以确保其按预期运行。
Microsoft Copilot Pro 订阅:功能、价格等
启用麦克风访问 (Windows)
Windows 操作系统设置有时可能会阻止 Microsoft Teams 访问你的麦克风。 要解决此问题,请导航到 Windows 设置 > 隐私 > 麦克风来手动授予 Teams 权限。 切换“允许应用程序访问您的麦克风”和“允许桌面应用程序访问您的麦克风”等选项。 确保正确配置这些设置可以解决麦克风访问问题。

更新您的 Microsoft Teams 应用
保持 Microsoft Teams 应用程序处于最新状态对于实现最佳功能至关重要。 虽然 Teams 通常会自动更新,但用户可以手动更新 检查更新 单击他们的个人资料图片,在 Teams 应用程序中选择“检查更新”,并确保他们安装了最新版本。 更新、关闭和重新启动后,Teams 将帮助验证麦克风是否无缝工作。
在 Teams 中检查和配置设备设置
要进行更高级的故障排除,用户可以导航到 Microsoft Teams 应用设置。 单击个人资料图片旁边的菜单,转至设置 > 设备,然后选择正确的麦克风设备。 这些调整后在 Teams 中进行测试通话可以让用户确认麦克风配置是否正确。
重新安装微软团队
如果其他方法均无效,用户可以考虑重新安装 Microsoft Teams。 从 Windows 设置 > 应用程序卸载应用程序,下载最新的 Teams 安装程序,然后再次安装该应用程序。 重新安装后,用户可以登录并进行测试通话,确认麦克风问题是否已解决。 重新安装可以解决可能导致问题的潜在软件故障。
通过系统地执行这些故障排除步骤,用户可以解决 Microsoft Teams 中的麦克风问题,确保流畅、不间断的虚拟协作体验。 如果全部失败,请单击 这里 并联系支持人员。





