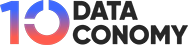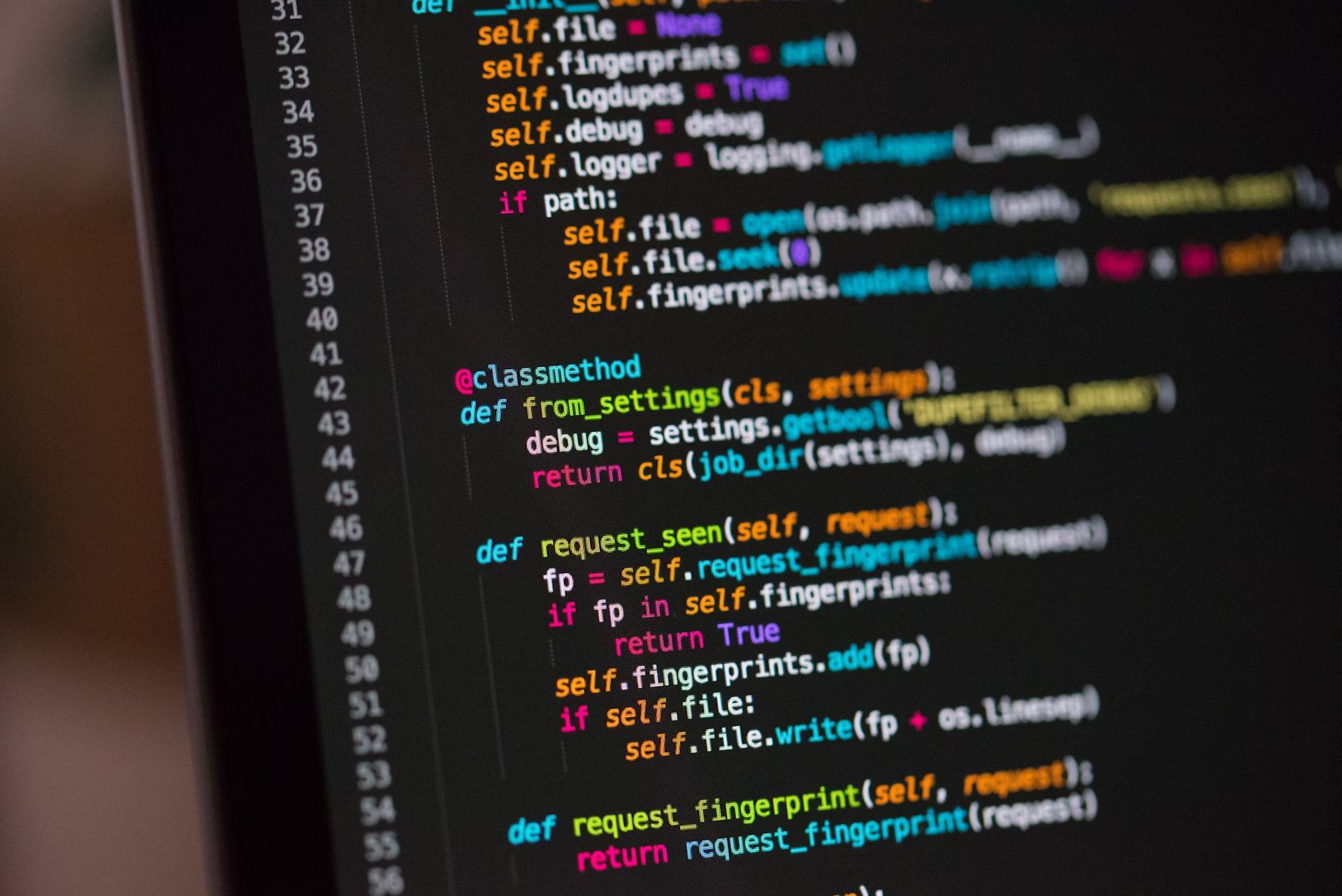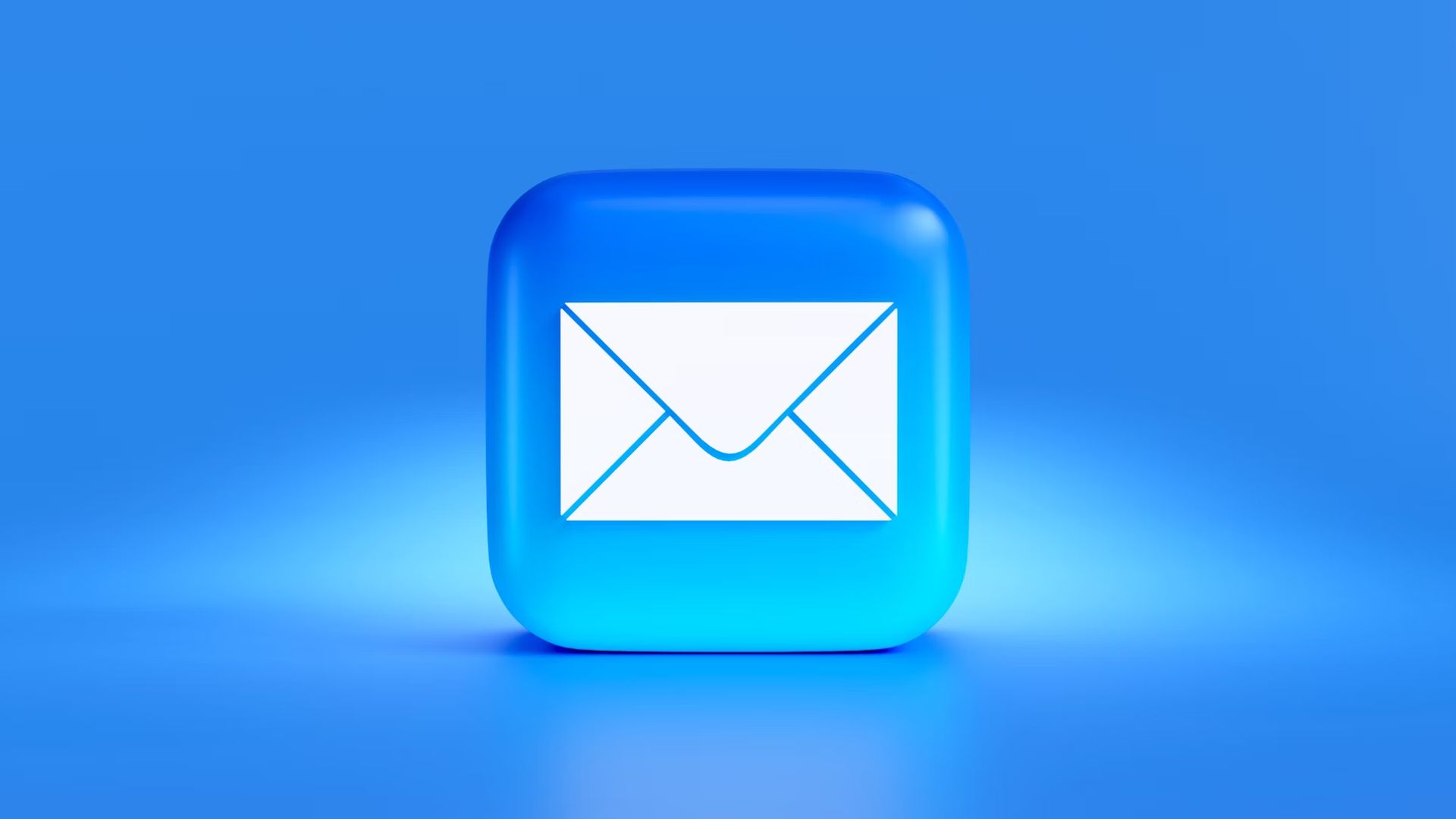SSD 克隆软件不仅仅是复制文件。它会复制您的整个驱动器,包括操作系统、分区、驱动器号、设置、安装的应用程序和个人数据。可以将其视为在新驱动器上创建旧驱动器的完全相同的双胞胎,准备好顺利启动。
正在寻找免费的磁盘克隆软件来在 SSD 之间传输数据?你很幸运!本指南将介绍最好的免费克隆工具,使您的磁盘到磁盘克隆过程变得轻而易举。
免费 SSD 迁移软件的内幕!
正在寻找一种无需花费一毛钱即可克隆 SSD 的方法吗?你很幸运! AOMEI Backupper 是快速免费 SSD 克隆体验的首选。让我们来分析一下为什么它如此出色。
傲梅轻松备份不仅仅是任何一个 磁盘克隆软件。它专为 Windows 11、10、8.1、8、7、Vista 和 XP 设计,并且具有使磁盘之间传输数据变得轻而易举的功能。
为什么傲梅备份大师很棒
- 磁盘克隆:立即克隆整个硬盘驱动器,包括所有卷。轻松从 HDD 迁移到较小的 SSD,或将您的 SSD 克隆到较大的 SSD,而不会出现任何问题。
- 分区克隆:轻松复制特定分区,例如 NTFS 驱动器。
- 智能克隆:默认情况下,它仅克隆已使用的扇区,非常适合从较大的驱动器移动到较小的驱动器。
- SSD对齐:提升新 SSD 的性能并延长其使用寿命。
- VSS技术:在后台克隆,同时不间断地继续使用您的计算机。
优点:
- 克隆整个驱动器或仅克隆您需要的部分
- 仅克隆已使用的扇区以节省空间
- 享受 4K 分区对齐以获得顶级 SSD 性能
- 与您最喜爱的 SSD 品牌兼容(Samsung、WD、Crucial、Seagate 等!)
缺点:
- 系统盘克隆需要付费系统迁移功能
- AOMEI Backupper 是您轻松、免费的 SSD 克隆的首选。

使用傲梅轻松备份进行 SSD 克隆:分步指南
现在我们已经介绍了傲梅轻松备份的优缺点,接下来让我们了解如何使用这款 SSD 克隆工具来获得无缝体验。这就像馅饼一样简单 – 只需遵循以下四个简单步骤即可。让我们开始吧!
准备好克隆了吗?以下是如何使用傲梅轻松备份将 HDD 迁移到 SSD:
准备克隆:
- 连接您的新 SSD:确保您的新 SSD 已正确连接。如果您的计算机只有一个驱动器托架,请使用 USB 转 SATA 适配器。
- 备份重要文件:由于目标磁盘将被覆盖,因此请务必备份所有关键文件。
- 安装傲梅轻松备份: 下载并安装这个免费的 SSD 迁移软件。
详细克隆步骤
第 1 步:访问磁盘克隆选项
打开傲梅轻松备份,点击 克隆 按钮,然后选择 磁盘克隆。
笔记:免费版本仅克隆非系统磁盘。对于克隆系统磁盘,请考虑升级到更高版本。
第 2 步:选择您的 HDD 和 SSD
- 选择您的原始硬盘作为源磁盘,然后选择 SSD 作为目标磁盘。
步骤 3:优化 SSD 性能并开始克隆
- 使能够 SSD对齐 以获得最佳 SSD 性能。点击 开始克隆 开始克隆过程。
提示:
- 逐扇区克隆:选择此选项可克隆每个扇区,包括未使用的扇区。
- 编辑分区:如果升级到更大的SSD,请使用“将未使用的空间添加到所有分区”以避免克隆后未分配的空间。
第 4 步:让克隆过程完成
坐下来,让奇迹发生。您可以像往常一样继续使用您的电脑。克隆完成后,单击“完成”。
你的举动
正在寻找适用于所有 SSD 品牌的灵活数据迁移工具?尝试傲梅轻松备份标准版。它毫不费力地处理数据传输(例如 将 SSD 克隆到 NVME)并包括强大的文件和系统备份功能。此外,其强大的恢复能力可以使用救援媒体或傲梅 PXE 启动工具使无法启动的电脑起死回生。当然,它还有很多其他的功能,需要大家自己去探索。我相信你会感到惊讶。
特色图片来源: 手绘