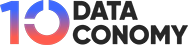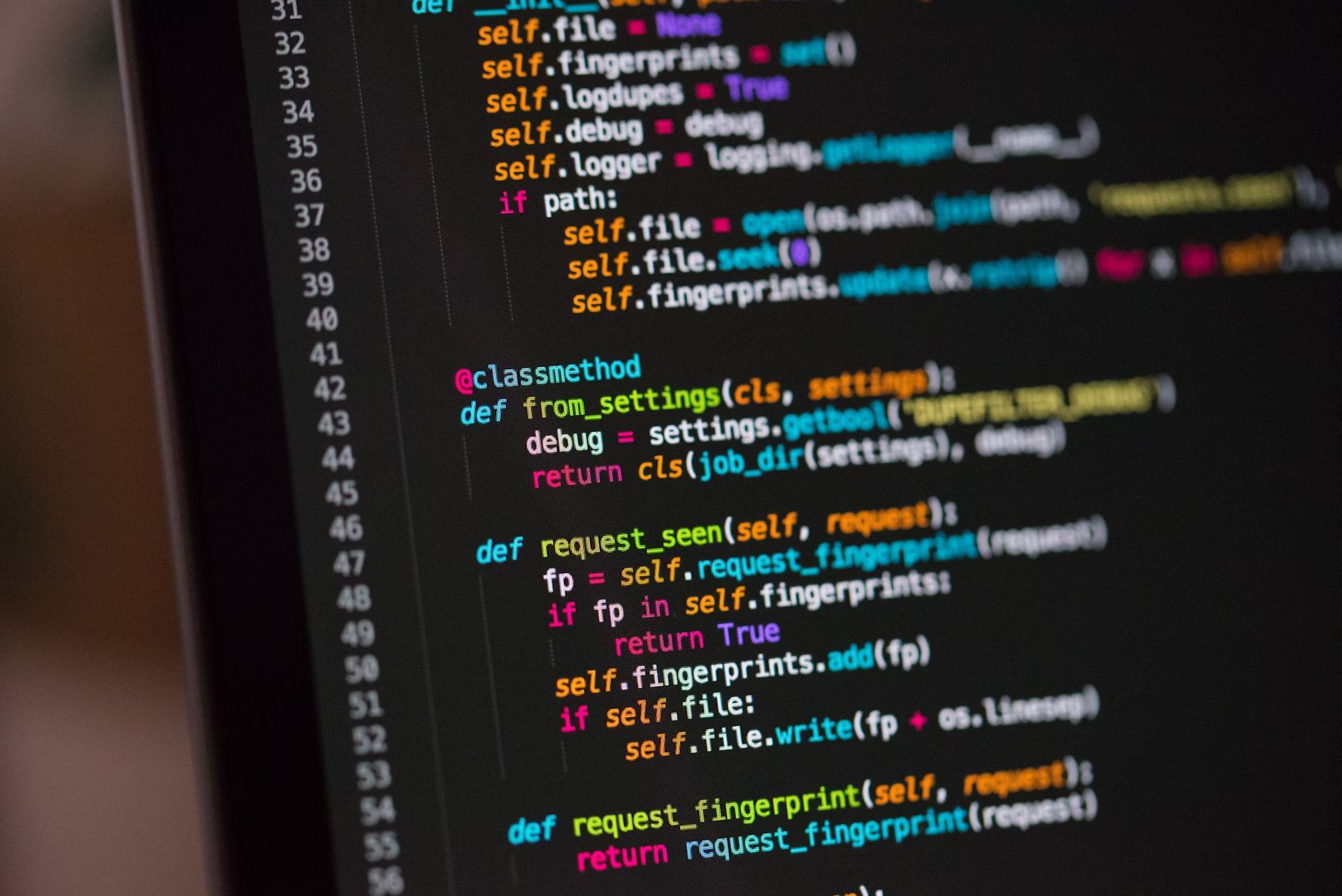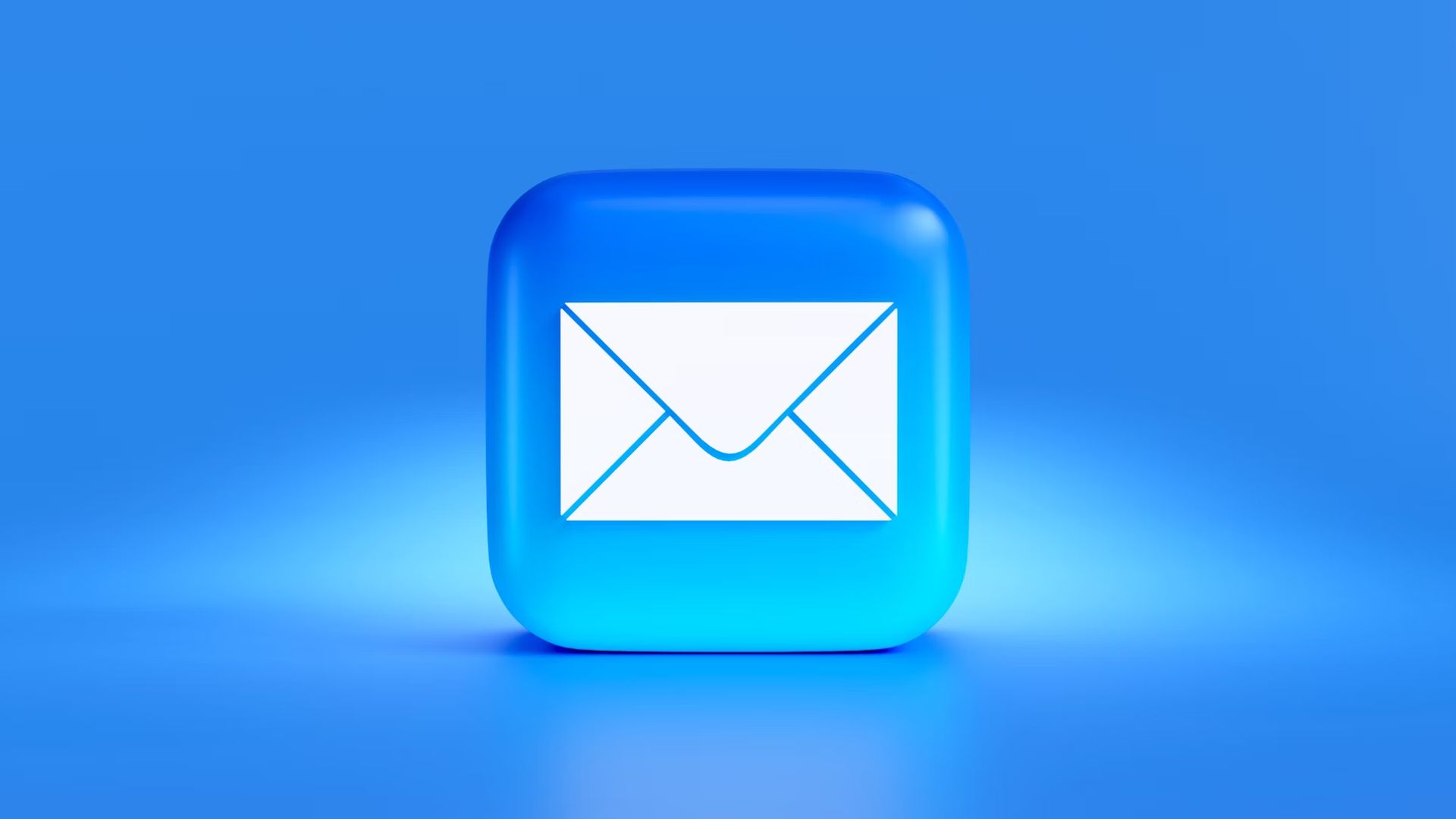巩固您的数字生活可以让您获得解放。但是,如果您的 Google 云端硬盘充满了以前角色的工作文件或您想要单独保存的个人文档,该怎么办?将您的 Google 云端硬盘迁移到另一个帐户可以提供全新的状态和增强的组织。本指南探讨了此过程的好处,并概述了使用功能强大的云存储管理服务 MultCloud 的无缝迁移方法。
为什么要迁移您的 Google 云端硬盘?
有几个令人信服的理由考虑转移你的 谷歌云端硬盘 到另一个帐户:
- 改进的组织:单独的驱动器可让您更有效地对文件进行分类。例如,专用的工作驱动器可以使业务文档井井有条,并避免将它们与个人文件混合。
- 增强安全性:与同事共享敏感文档通常需要受控访问。单独的驱动器可确保只有授权用户才能访问与工作相关的文件。
- 释放了空间:免费的 Google 云端硬盘存储空间很快就会填满。将工作文件移动到单独的驱动器可以释放个人文档的空间,并且无需升级存储计划。
- 简化协作: 团队合作?在专用云端硬盘中共享文件可确保每个人都可以访问最新版本并营造更具协作性的环境。
MultCloud 的优势:轻松的驱动器到驱动器传输
虽然 Google 没有提供内置的云端硬盘数据迁移工具,但 MultCloud 填补了这一空白。以下是 MultCloud 在 Google Drive 帐户之间传输数据时的独特之处:
- 无与伦比的云兼容性:超过 30 个云存储提供商(包括众多 Google Drive 帐户)已与 MultCloud 集成。这使您可以轻松地将数据从单一平台移动到其他云服务,例如 Dropbox、iCloud 或 OneDrive,以及云端硬盘之间。
- 直接云到云传输:MultCloud 利用 云到云传输 技术,与某些需要下载和重新上传文件的技术形成鲜明对比。这可以直接在您的云存储提供商之间工作,节省宝贵的带宽并大大缩短传输时间,尤其是对于大文件。
- 批量传输和任务调度:迁移许多文件可能会很耗时。您可以使用 MultCloud 一次挑选和传输多个文件或完整目录,从而节省时间和点击次数。更好的是,您可以将传输编程为在您最方便的时候自动开始,从而将您的注意力集中到其他职责上。
- 强大的安全性和可靠性:处理敏感数据时,安全性至关重要。 MultCloud 在传输过程中采用军用级 AES-256 加密来保护您的文件。这可确保您的数据在整个过程中受到保护,让您高枕无忧。
MultCloud 与竞争对手:虽然存在其他数据迁移工具,但 MultCloud 具有以下几个优势:
- 免费与付费: 一些竞争对手对数据迁移收费,而 MultCloud 提供包含 5GB 免费传输配额的免费计划,使其成为小型迁移的经济高效选择。
- 灵活性和易用性:与复杂的桌面软件不同,MultCloud 是一个基于 Web 的平台,可通过任何带有浏览器的设备进行访问。其直观的界面简化了传输过程,即使对于非技术用户也是如此。
使用 MultCloud 迁移您的 Google 云端硬盘:分步指南
以下是如何使用 MultCloud 轻松将 Google Drive 迁移到另一个帐户的详细信息:
第 1 步:创建多云帐户
访问 MultCloud 并注册一个免费帐户。
第 2 步:添加您的 Google 云端硬盘帐户
单击“添加云”并选择“Google Drive”两次。按照屏幕上的提示授权 MultCloud 访问您的两个 Google Drive 帐户。
第三步:选择并转移
导航到 MultCloud 中的源 Google Drive 帐户。找到您要传输的文件夹或文件。然后,选择另一个 Google Drive 帐户作为目标云。要启动任务,请单击 立即转账。
同样,您可以 将文件从一个 OneDrive 帐户传输到另一个 OneDrive 帐户 通过 MultCloud 只需 3 个步骤。要享受自动传输任务,请点击 日程 按钮。有 4 个计划选项可供选择,包括在特定时间、每天、每周或每月搬家。设置完成后,文件可以按时在云驱动器之间自动迁移。
到底
无论如何,通过 MultCloud 将 Google Drive 迁移到另一个的方法非常简单。通过执行上述步骤,您可以轻松地在 Google 云端硬盘帐户之间传输文件。值得庆幸的是,MultCloud 可以免费使用。现在,您可以尝试一下,看看是否有帮助。
特色图片来源: Elle Cartier/Unsplash