微软的Copilot将AI助手直接带到您的Windows 11桌面上,但是如果细小的文字会使您的眼睛抽搐,那么您并不孤单。 Copilot还没有(尚未)包含一个内置字体尺寸选项。幸运的是,有两个简单的解决方法可以使您控制它的外观 – 不等待功能更新。
选项1:放大Windows放大器(临时提升)
如果您只想快速的可读性升级(例如,而Copilot读回一个长文件时)是您最好的朋友。
- 打 赢 + + 启动Windows放大器。您会立即看到所有放大的东西。
- 使用 赢 + + 或者 - 微调变焦级别。
- 按 赢 + Esc键 完成后退出。

此技巧是快速而可逆的 – 它不会弄乱系统设置或影响其他应用程序。非常适合那些“我的眼睛现在需要帮助”时刻。
选项2:将Copilot变成浏览器应用程序(PWA样式)
是否需要完全控制副驾驶的窗口,缩放和布局?像对待Web应用程序一样对待它。这是使用Microsoft Edge将Copilot作为PWA安装的方法 – 无需管理权。
- 开放的边缘和前往 copilot.microsoft.com/?dpwa=1。
- 单击三点菜单(⋮),转到 应用,然后选择 将此网站作为应用程序安装。
- 从桌面或开始菜单启动应用程序。
- 现在使用 Ctrl + + 或者 - 缩放副本窗口内的文本 – 就像在任何网站上一样。
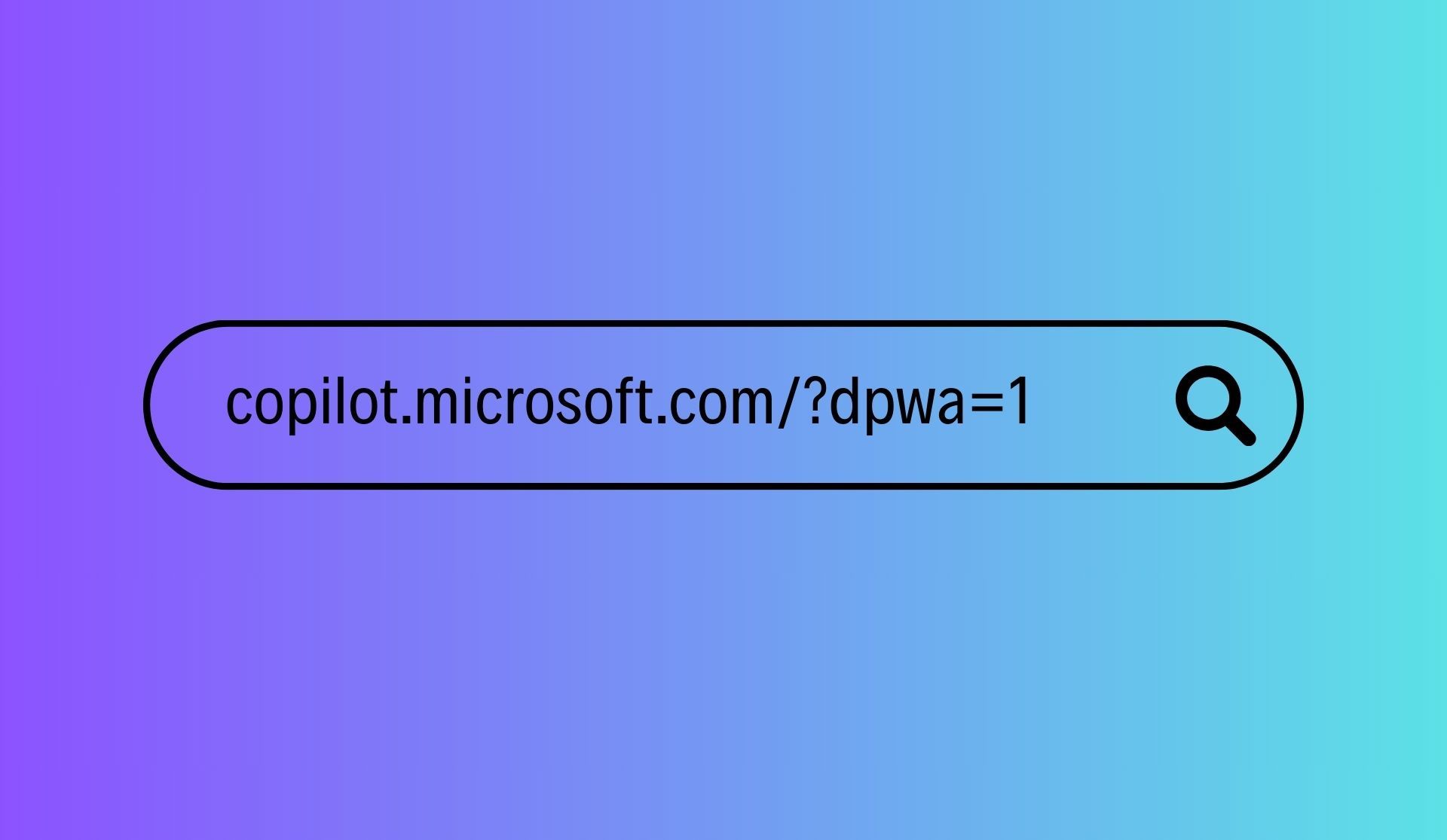
这种方法使Copilot感觉更加灵活 – 整理窗户,将其固定在任何地方,然后根据需要放大或放大。奖励:它记得您的变焦级别。
专家提示: 喜欢铬吗?您可以做同样的事情。导航到URL,然后单击三个点▸更多工具▸创建快捷方式▸检查“按窗口打开”。
直到微软为Copilot提供内置的文本大小切换之前,这两种方法是您最好的选择。放大镜非常适合简短的清晰度。将其作为浏览器应用程序安装可为您提供长期控制和更平滑的可读性。
使用适合您的工作流程的哪个,然后停止对您的AI助手斜视。





